Druckreife Fotos mit dem Smartphone machen gelingt mir meist nicht auf Anhieb, ich vermute, es geht euch ähnlich? Das Gleiche gilt für schöne Fotos für euren Instagram Feed, schiefe oder zu dunkle Bilder will doch da auch keiner sehen. Ich zeige euch, wie ihr Fotos mit Snapseed schnell und einfach auf dem Smartphone bearbeiten könnt.
Snapseed ist eine kostenlose App, die ohne weiteres mit kostenpflichtigen Programmen wie Lightroom mithalten kann. Ausserdem ist sie wirklich einfach zu bedienen, das habe ich auf meinem Wochenend-Trip nach Berlin wieder festgestellt. Während ich irgendwo warte oder gemütlich auf dem Sofa sitze schnell mal ein paar Bilder hübsch machen und sie dann direkt zuhause auszudrucken finde ich sehr praktisch. Und es spart die Bearbeitung am PC zuhause.
Ich habe ein paar Schritt-für Schritt Screenshots gemacht, und euch nur die wichtigsten Funktionen von Snapseed zu zeigen. Die App bietet viel mehr, wenn man möchte.

Ich nutze in erster Linie die Funktionen Feinabstimmung, Perspektive, Selektiv und Pinsel. Die zeige ich euch in ein paar Schritten.
Erster Tipp: Gebäude gerade ausrichten mit Snapseed
Gerade bei Städtetrips hat man ja oft das Problem, dass Häuser oder Türme verzerrt oder zueinander geneigt auf dem Bild sind. Mit ein paar Klicks ist wie von Zauberhand alles gerade!
Aber first things first. Die App gibt es im App Store kostenlos.
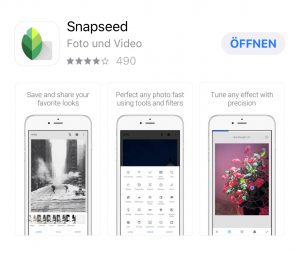
Wenn ihr sie heruntergeladen habt und öffnet, könnt ihr ein Foto aus eurer Bibliothek zur Bearbeitung durch anklicken auswählen und dann müsst ihr auf Tools klicken.
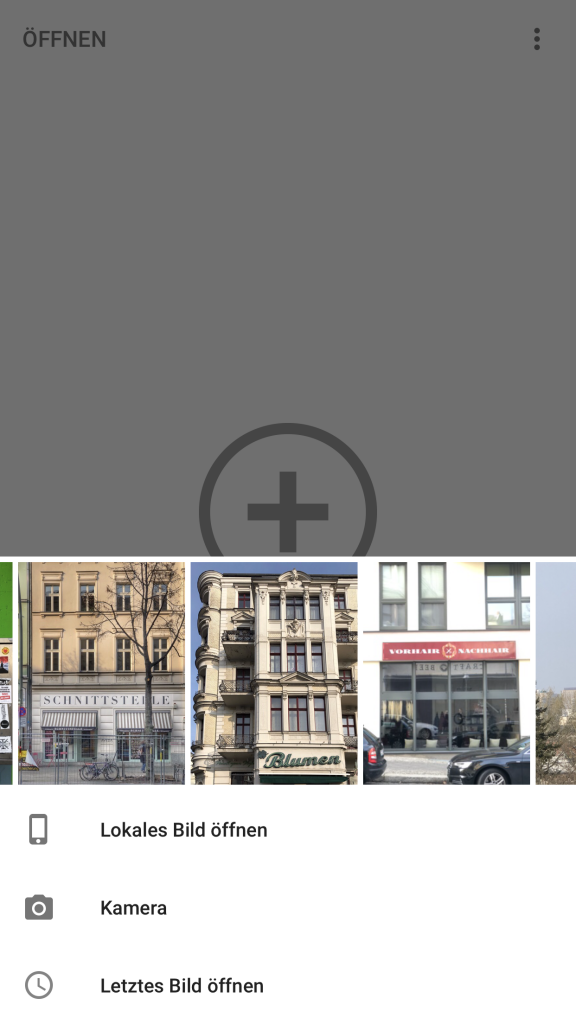
Hier kommt direkt ein Beispiel. So sah das Bild unbearbeitet aus, und oben seht ihr es nach der Bearbeitung. Das Haus ist durch den Kamerawinkel verzerrt dargestellt und mit der Funktion Perspektiven bearbeitet.

Ihr müsst zugeben, dass das obere Bild wesentlich besser wirkt, alles schön gerade, wie man ein Haus mit dem bloßen Auge eben sieht, wenn man davor steht.
Die Screenshots für die Schritt für Schritt Anleitung habe ich mit einem anderen Bild gemacht, irgendwie sind die Bilder beim Übertragen auf den PC durcheinander geraten, sorry! Also nochmal: Foto öffnen und unten Tools anklicken
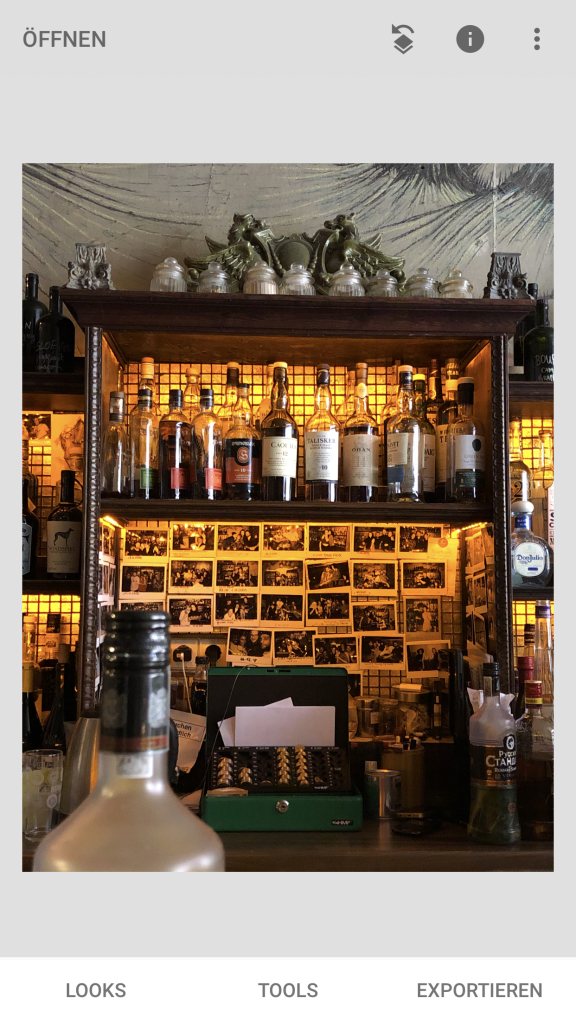
Den Schrank mit den Instax-Bildern habe ich in einer recht dunklen Bar fotografiert. Schief und mit Gelbstich, so nicht zu gebrauchen. Wenn ihr auf Tools geklickt habt, öffnen sie sich. Oben rechts ist die Feinabstimmung für Helligkeit, Kontrast, Sättigung usw. Das brauche ich euch nicht zu erklären, ist ganz einfach. Wir schauen uns aber jetzt Perspektive an, denn wir möchten ja alles schön gerade ausrichten.
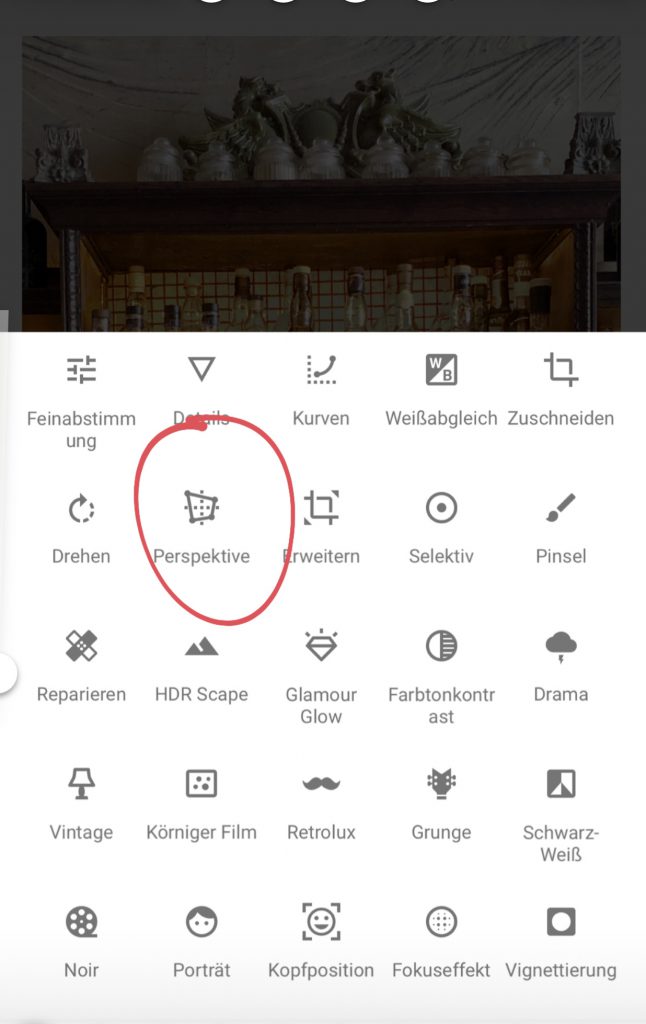
In der Funktion Perspektive habt ihr mehrere Möglichkeiten. Ganz neu in der App nach der neusten Aktualisierung ist der Zauberstab, meistens reicht das schon, um das Bild gerade zu rücken, genial. Den verwende ich zuerst und schaue, was passiert.
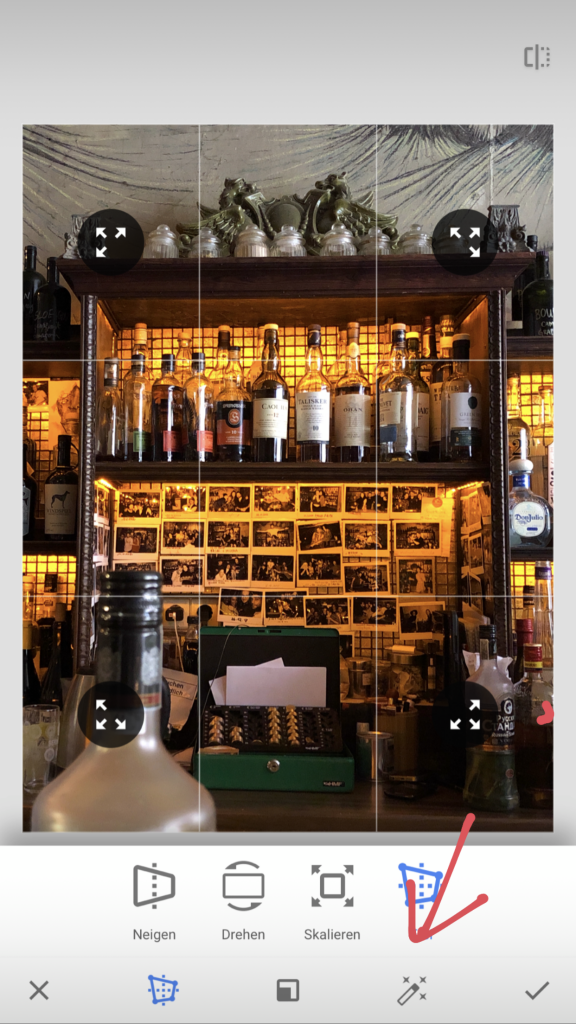
Zack, schon sieht es besser aus. Nachjustieren könnt ihr gegebenenfalls noch mit Neigen oder Skalieren. Zwischendurch immer abspeichern mit dem kleinen Haken unten rechts!
Zweiter Tipp: unschöne Dinge entfernen und Farbstich entfernen
Jetzt noch den Gelbstich korrigieren. Dazu geht ihr wieder auf Tools und wählt dieses Mal die Funktion Selektiv. Dann klickt ihr unten auf das kleine Pluszeichen und tippt auf die Stelle im Bild, wo ihr etwas verändern möchtet. Von diesem Zwischenschritt habe ich leider den Screenshot vergessen, aber das schafft ihr auch so 😉

Wenn ihr den Finger auf das kleine H drückt, offnen sich die Optionen Helligkeit, Kontrast und Sättigung. Mit den Finger wischt ihr dann nach links oder rechts, um die Funktion zu nutzen. Ich habe die Sättigung und damit die gelbe Farbe rausgenommen. Diesen Schritt könnt ihr an allen Stellen des Bildes, wo ihr etwas verändern möchtet, mehrmals anwenden. Zwischenspeichern mit dem Häkchen nicht vergessen!
Zum Schluss, also nach dem letzten Häkchen, geht ihr auf Exportieren und speichert das Bild neu ab, als Kopie (wenn ihr das Original behalten möchtet) oder ihr überschreibt das Bild, so mache ich es meistens. Sonst hat man 6000+ Bilder und alles doppelt und dreifach, Horror.
Das fertige Bild sieht bei mir jetzt so aus. Bequem, kostenlos und einfach am Handy. Ich hätte jetzt in der linken Seite noch mehr machen können, aber mir reichte das Ergebnis.

Noch ein Beispiel. Man kennt das, in den schönsten Straßen sind immer gerade hässliche Baustellen und Verbotsschilder, die so gar nicht gut aussehen und die Stimmung kaputt machen. Also weg damit! Mülltonnen oder fremde Menschen kann man so übrigens auch …..

Um das Straßenschild zu entfernen, habe ich den Pinsel gewählt.
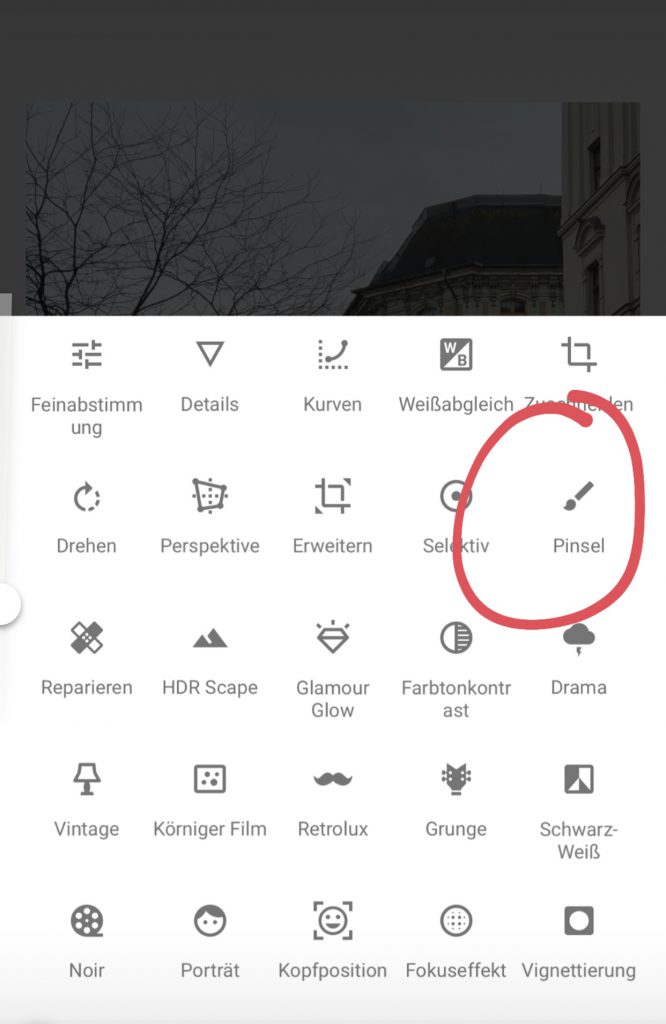
Damit ist das Schild schnell wegradiert. Danach habe ich wieder über die Funktion Details (siehe oben) die rote Farbe auf den Baustellenmarkierungen weggenommen, bzw. die Sättigung runtergeschraubt. Dadurch wird die rote Farbe grau oder zumindest schwach. Sieht doch besser aus, oder?

Ich wollte die wunderschönen alten Häuser in dieser Straße in Kreuzberg fotografieren, aber das Kopfsteinpflaster auch. So bin ich zufrieden und habe das Beste aus dem Schnappschuss rausgeholt.
Da ich die unschönen Originalbilder wie gesagt meistens überschreibe, kann ich euch nicht so viele Beispiele zeigen. Aber eins habe ich noch. Unser Frühstück. Links das Original und rechts bearbeitet. Die Teller sind schön weiß, das ist mit der Funktion Details (siehe oben) an den weißen Stellen aufgehellt. Und der Blaustich ist weg. Sieht doch viel leckerer aus, und ist wesentlich Insta tauglicher, haha! Insgesamt helle ich fast alle Bilder, die in Innenräumen entstanden sind, über die Feinabstimmung auf. Das poppt einfach mehr.

Hoffentlich könnt ihr mit dieser kleinen spontan entstandenen Anleitung etwas anfangen. Geplant war das nicht, deshalb ist die Bebilderung dieses Beitrages rudimentär, aber es sollte euch einen Eindruck vermitteln können.
Ich liebe Snapseed und entdecke beim Herumprobieren immer neue tolle Funktionen. Kennt ihr die App schon? Oder verwendet ihr eine andere kostenlose Bildbearbeitung unterwegs und seid zufrieden? Ic freue mich auf euer Feedback und beantworte auch gerne Fragen.
Habt es fein!
Alles Liebe
Barbara

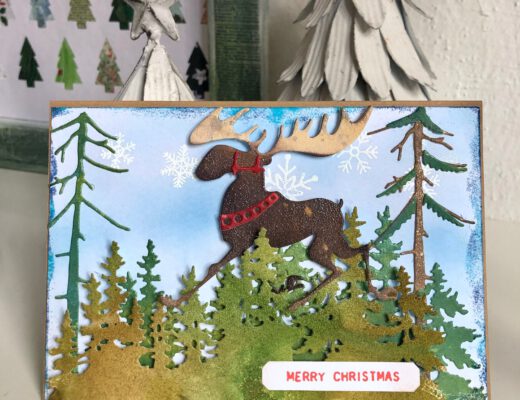
4 Comments
Ich benutze gerne Snapseed. Wunderbar einfach zu bedienen. Der ein oder andere Tip von dir ist hilfreich und werde ich gerne bald mal ausprobieren. Vielen Dank!
Liebe Grüße
Helga
Tolle Tipps, vielen Dank liebe Barbara.
Ich benutze bisher mein normales Bildbearbeitungsprogramm und MOLDIV und Rhonna. Werde sehr gerne deinen Tipp ausprobieren- Danke für die tolle Anleitung. Ist schon alles sehr praktisch… da bleibt die Kamera immer öfter im Schrank.
Zu deinem letzten Eintrag bezüglich Papierhorten 😂 wollte ich noch erzählen, dass ich jetzt immer alle Papiere doppelt kaufe: zum Verwahren und zum Benutzen. So habe ich kein Problem mehr, wenn das Papier zu „schade“ ist 😂😊
Liebe Grüße Petra
Hallo Barbara!
Wie schalte ich ein auf dem Bildschirm befindliches Foto weg?
Danke für eine Antwort!
Harald