Heute geht es um Fotodruck. Die Standard-Fotogrößen passen manchmal nicht zum Scrapbooking Projekt oder Fotoalbum, das kennt ihr sicher. Sei es für die Project Life Hüllen oder ganz aktuell das Travellers Notebook Format.
Früher habe ich meine Bilder über die Collage Funktion in Picasa zugeschnitten. Sowohl das halbe 10 x 15 cm Format für die 3×4″ Hüllen, wie auch quadratische Fotos. Für das bequeme und einfache Bildbearbeitungs-Programm gibt es leider keine Updates mehr. Es ist absehbar, dass wir uns davon verabschieden müssen. Bei mir muss alles immer schnell gehen und nach wie vor hatte ich bisher weder Zeit noch Muße, mich mit Photoshop oder Lightroom auseinander zu setzen.
Für die Funktion zuschneiden und drucken habe ich vor einiger Zeit die Project Life App entdeckt, die ich auf dem Smartphone verwende. Seit ich fast nur noch damit fotografiere, ist es umso einfacher. Fotos von der großen Kamera schicke ich mir auf’s Handy, auch kein Problem.
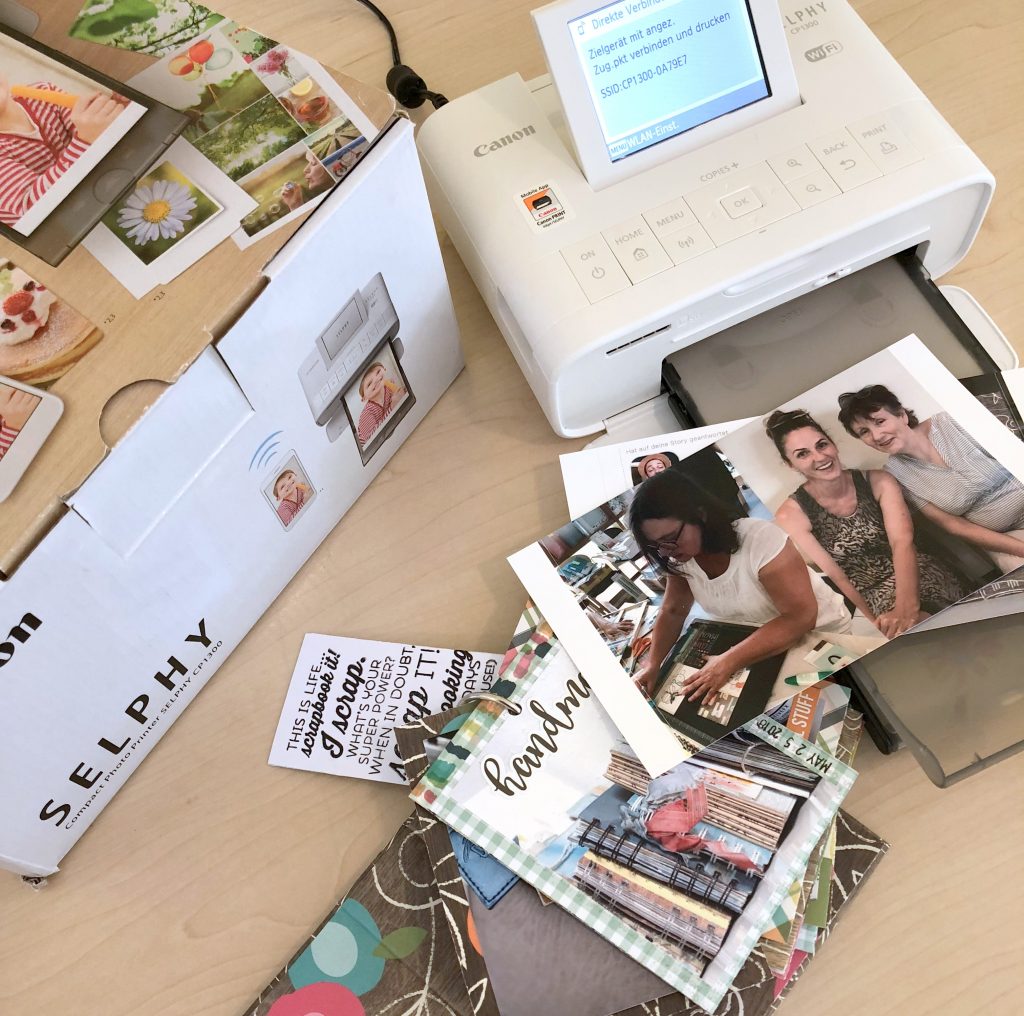
Egal ob ihr zuhause selbst eure Fotos ausdruckt, die Fotos online bestellt oder zum Fotoautomaten im Drogeriemarkt geht, das zuschneiden vor dem Drucken ist supereasy mit der Life App. Praktischerweise könnt ihr so auch zwischendurch Bilder bearbeiten, wenn ihr irgendwo sitzt und wartet oder auf der Gartenliege chillt.
Ich habe für euch eine kurze Anleitung mit einigen Smartphone Screenshots. Da ich überwiegend zuhause drucke, zeige ich euch auch, wie ich per WLan die Fotos direkt an meinen Drucker schicke, entweder an den Canon Selphy CP1300 oder meinen großen Canon Pixma Drucker.
Ach, noch eine Zwischenbemerkung. Gestern beim Scrapbooking Workshop kamen wir auch auf das Thema zu sprechen, da jemand sich das neuste Modell des Selphy Druckers zulegen wollte. Bei den älteren Modellen des Druckers gab es die Funktion 2 oder 4 Bilder auf ein Postkartenformat zu drucken innerhalb der Druckersoftware. Leider hat Canon diese Funktion bei den letzten beiden Baureihen nicht mehr integriert. Schade, wirklich schade.
Ich drucke trotzdem sehr gerne mit dem Selphy. Weil die Bildqualität und das feste Papier einfach super ist, um die Bilder für Scrapbooking Alben zu verarbeiten. Besonders, wenn man Fotos für Albumseiten Rücken an Rücken klebt, wie beim Scrapbooking Mini Album aus dem vorigen Beitrag.
Anleitung zum Fotodruck mit der Project Life App
Hier kommt der kleine Umweg über die Project Life App, die ihr kostenlos im app Store downloaden könnt. So sieht sie aus:
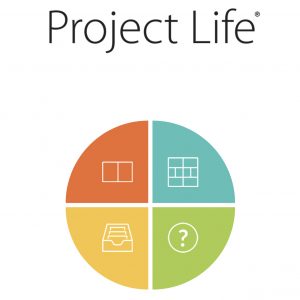
Zum Zuschneiden von Fotos tippt ihr auf das Feld in orange, oben links im Kreis. Darauf erscheint diese Oberfläche, nachdem ihr in der unteren Leiste das 4x6C Format ausgewählt habt:
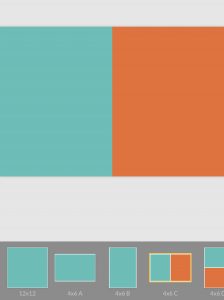
Wenn ihr dann auf das linke Feld, hier in türkis dargestellt, tippt, sieht es so aus:
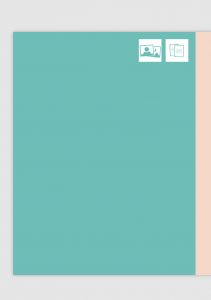
Tippt ihr auf das linke der beiden Symbole, das mit dem Umrissen, gelangt ihr in eure Foto-Bibliothek eures Smartphones, die unter dem Feld auftaucht.
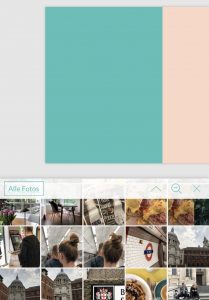
Wählt ein Bild durch darauf tippen aus, dann erscheint es im linken Feld.
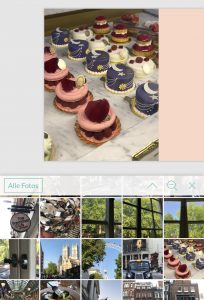
Wischt dann das erste linke Bild nach links und wiederholt das Gleiche mit dem Feld in orange. Drauftippen, Foto aus Bibliothek auswählen und zack, ist das Doppelfeld mit zwei Bildern gefüllt.
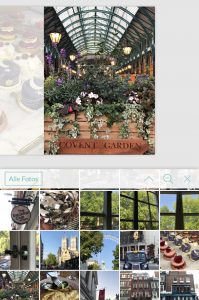
Das sieht dann so aus. Wenn ihr jetzt irgendwo auf die graue Fläche tippt, erscheint diese Oberfläche, die beide Bilder zusammen zeigt. Ich mache das so schnell und intuitiv inzwischen, dass ich mich jetzt wirklich konzentrieren musste, um in ganz kleinen Schritten diese Screenshots zu machen.

Nun tippt ihr auf das auf das kleine Symbol mit dem Pfeil unten rechts. Darauf erscheinen verschiedene Optionen. Entweder könnt ihr das Foto jetzt direkt ausdrucken oder für den späteren Druck in eurer Fotobibliothek speichern. Für beide Optionen klickt ihr auf Export.
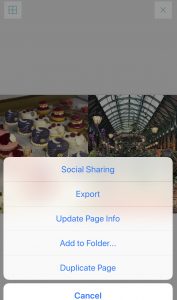
Zum Speichern klickt ihr auf “in Dateien sichern”. Möchtet ihr das Bild direkt drucken, klickt ihr logischerweise auf “Drucken”.
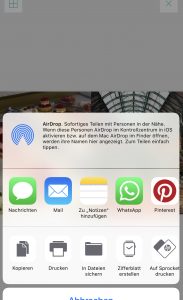
Wenn ein WLan fähiger Drucker in der Nähe und eingeschaltet ist (bei mir entweder der Canon Selphy oder der große Canon Pixma Drucker) wird er angezeigt, verbindet sich und ihr müsst nur noch auswählen, wie oft ihr das Foto drucken möchtet.
Ich wähle gerne für das Travellers Notebook Format auch kleine quadratische Fotos in 5×5 cm, dazu wischt ihr in der unteren Leiste, die auf dem zweiten Screenshot oben angezeigt wird nach links und so gelangt ihr zu der Option 6 kleine Fotos auf einem 10×15 Format zu positionieren. das sieht zum Schluss vor dem Drucken so aus:

Wie immer hören sich theoretische Beschreibungen komplizierter an, als es dann in der Praxis ist, probiert es einfach aus, Ich mag diese App sehr, wenngleich ich alle Funktionen noch nicht ausprobiert habe. Der ursprüngliche Zweck der App ist die Erstellung von digitalen Project Life Seiten, da ich aber lieber mit echtem Papier arbeite, nutze ich die App bisher nur für den beschriebenen Fotodruck.
Falls die Erklärung Lücken oder Ungereimtheiten hat, seht es mir nach und meldet euch gerne in den Kommentaren 😉 Ich freue mich natürlich auch sehr über eure persönlichen Erfahrungsberichte, kennt ihr die App schon? Und wie findet ihr sie? Oder habt ihr noch andere Tipps zum Drucken kleinerer Fotos?
Danke für’s Vorbeischauen und überhaupt für eure Treue und eure Kommentare, Mails und Nachrichten, ihr seid die besten Leser! Und ich klopfe mir kurz selbst auf die Schulter, da ich nach dem Verfassen dieses Beitrages fast alle SEO Punkte des Yoast Plug In auf grün stehen habe (Insider wissen, was das bedeutet, haha)
Alles Liebe
Barbara
Leserinfo zur Transparenz | Die im Posting mit *Sternchen gekennzeichnete Shopping-Links sind sogenannte Affiliate-Links zum Amazon Partnerprogramm (mehr dazu könnt ihr hier nachlesen). Bestellungen, die ihr darüber tätigt, unterstützen mit einer Werbekostenerstattung meine Arbeit an diesem für mich kostenpflichtigen Blog, da ich an verifizierten Käufen verdiene – ohne dass sie für euch einen Cent mehr kosten selbstverständlich. Dankeschön für eure Wertschätzung!

18 Comments
Hallo Barbara,
vielen Dank für diesen tollen Bericht bzw. Erklärung. Ich werde das bald mal ausprobieren. Bisher nutze ich MOLDIV… auch nicht schlecht, aber oft ärgerlich, da nicht immer das ganze Bild in die „Collagenfenster“ passt. Das war mit Picasa einfacher. Aber ich mache jetzt auch am liebsten alles auf dem Smartphone. Von da schicke ich die Fotos dann zum Drogeriemarkt. Der eigene Drucker steht noch auf der Wunschliste. Dann werde ich irgendwann auf deine Tipps zurück kommen.
Eine schöne Woche und liebe Grüße
Petra
Hallo Barbara,
ich habe schon lange kein Scrapbooking gemacht. Aber deine Seite bringt mich wieder auf den Geschmack Erinnerungen schön zu verpacken 😉 Vielen Dank für den Tipp mit der App. Ich werde sie (wenn ich demnächst Scrapbooking mache) ausprobieren.
Liebe Grüße
Lu
Hallo Barbara, genau dafür nutze ich die Projectlife App seit ca. 2 Jahren. Wie du schreibst geht die Bedienung sehr schnell und intuitiv. Inzwischen habe ich auch die Zusatzfunktion gekauft (ca. 2-3€) um direkt auf den Fotos einen Text schreiben zu können. Das erweitert die Gestaltungsmöglichkeiten nochmals ungemein. Mir hilft die App beim Gestalten meines PLAlbums sehr, denn ich benötige regelmäßig Fotocollagen, wenn ich mehrere Bilder zu einem Tag habe. Ich lasse die Fotos dann immer von einem Fotoanbieter ausdrucken und das klappt wunderbar. Danke, dass du dieses Hilfsmittel teilst. Viele Grüße TanjaK.
Liebe Barbara, auf Grund deiner Empfehlung habe ich mir gestern direkt die App aufs Handy geladen und ausprobiert. Bisher habe ich nämlich auch Picasa verwendet, aber man sitz dann halt für die Bearbeitung ewig am PC (bei der Flut an Bildern) und mit der App kann man das immer und überall zwischendurch schon mal erledigen – so der Plan ;-). Von der Bedienung der App bin ich total begeistert – das ist echt easy. Da ich nicht direkt vom Handy aus drucken kann, werde ich die Fotos dann auf dem herkömmlichen Weg entwickeln lassen und bin gespannt auf das Ergebnis. Aber auf alle Fälle jetzt schon mal vielen Dank an dich für diesen super Tipp.
Viele liebe Grüße
Regina
Liebe Barbara, ganz herzlichen Dank für den Tip und die Anleitung. So ausführlich, wunderbar. Werde ich nach meinem Auflauf zuhause gleich ausprobieren. Die App habe ich mir schon heruntergeladen. LG Brigitta
Guten morgen, Barbara,
ich selber habe den Canon CP 1000 und bin voll begestert. da ja der große HP drucker leider keine Fotos druckt, habe ich mir eine alternative suchen müssen. Und ich finde eine gute :_)
Beste Grüße
Anja
Liebe Barbara,
vielen Dank für die ausführliche Anleitung. Du hast mir die App wieder in Erinnerung gebracht, hatte sie zwischenzeitlich gelöscht, da ich kein PL in digitaler Form mehr mache. Die Funktion für Fotocollagen ist jedoch genial !!! Habe ich gestern gleich probiert, das geht so schnell. Wunderbar!
Toll, daß Du Dich (bedingt durch diesen Datenschutzwahn) entschlossen hast, Deinen Blog in neuer Form fortzuführen und Dich da “durchquälst”.
Viele Grüße Elke
Hallo Babara,
Vielen Dank für diese tolle Anleitung, nun kann ich auch die App laden und damit arbeiten. Deinen neuen Blog finde ich sehr gelungen. Vielen Dank das du ihn weiter führst und nicht abschaltest.
ganz liebe Grüße 😍😍 Angelika
Hallo Helga,
du bist meine Rettung. Habe das erste Mal gerade im Urlaub ein TravelBook versucht, musste aber im Drogeriemarkt ausdrucken. Mit der neuen App die du vorgestellt hast, kann ich die Fotos jetzt perfekt anpassen und mit meinem SelphyDrucker drucken. Vielen Dank für den Tipp. Mein nächstes Album kann kommen. HURRA.
liebe Grüße
Stephie
Hallo Stephanie,
ich heiße zwar nicht Helga, sondern Barbara, aber es freut mich, dass die app für dich passt 😉
Hallo Barbara,
danke für die tolle Erläuterung. Ich bin dazu gekommen, da ich auf der Suche nach einen guten Fotodrucker bin. Das mit der App klingt gut. Wie ist das mit der Fotoqualität? Geht da was verloren wenn ich das Foto in der App bearbeite? Das ist ja oft so bei kostenlosen Apps.
Sorry, ich wollte natürlich noch Liebe Grüße Christina anfügen 🙂
Hallo liebe Barbara,
nun hast du mich mit deinem neuen Post an diese App erinnert. Die wollte ich doch unbedingt testen. Diesmal nicht nur aufgeschrieben, sondern direkt installiert und getestet. Nun habe ich eine Frage und hoffe, ich habe es nicht einfach übersehen.. ich brauche unbedingt einen weißen Rand um meine Fotos 😉 – diese Funktion LIEBE ich in Picasa: benutze ich die kleinen Fotos einzeln, mache ich den Rand dicker, damit genug Platz zum Schneiden ist. Diese Option habe ich in der PL-App nicht gefunden. Gibst es sie nicht? In deinen DD hast du doch auch oft weiße Ränder um die Fotos. Wie machst du das dann? Extra nochmal auf Papier kleben?
Viele Grüße aus dem Norden und einen tollen Workshop morgen in München!!!
Corinna
Corinna, den Rand kann man in der Canon Selphy App vor dem Druck einstellen, bei der PL App glaube ich nicht.
Vielen Dank für die schnelle Antwort!
Auch die weißen Ränder zwischen den Bildern kann man am Selphy einstellen? Cool, das guck ich mir nochmal am Drcuker direkt an. Danke!
Hallo
Ich wollte mir heute die runter laden, finde sie leider nicht. Sieht sie jetzt anderst aus
LG Michaela 😉
Hmmm, bei mir sieht die App aus wie immer und wenn ich im App Store Project Life suche, wird sie angezeigt.
Hallo zusammen,
ich hätte noch eine Frage zu der PL App.
Bei mir enden die Fotos manchmal in unterschiedlichen Größen.
Z.B. ist bei zwei 3×4 generell das linke größer als das rechte.
Die Option mit sechs 2×2 Bildern kann ich gar nicht nutzen, weil es die Größen völlig durcheinander wirft.
Bisher hatte ich gedacht, das liegt daran, dass die 10×15 Papier in Dtl. nicht exakt 4×6 Inch groß sind.
Habt ihr dasselbe Problem auch?
Lieben Dank für den Rat und viele Grüße,
Sarah